Windows专用服务器
RoboVPS offer dedicated Windows server in data-center located in Germany. We use only enterprise level servers produced by Dell EMC and HP, and network equipment from Juniper и Cisco.
Click here to learn more about our data-center..
Dedicated server plans include 1 GBit port connection and 30 Tb metered traffic.
We provide you with licensed Windows operational system: . You can install O/S Windows Server Standard 2012/2016/2019 from your own .ISO image.
Windows dedicated servers you can use all the software available for Windows like internal roles: web, ftp, dns, mail, terminal servers.
When you install your software on Windows server you will be able connect to them anytime and from any location in the world using RDP or VNC client.
You can use any RDP or VNC client per your choice. Such software available also for all the operational system include Android and iOS.
Order process in 4 steps
- Click on button "Order" next on selected plan, choose Windows version as O/S, fill email and password. Your billing account would be immediately created and you will receive welcome message with access into customer portal.
- Verify your mobile phone by SMS.
- Choose suitable payment method and pay for order. You will receive notification about successful payment and in your account you will see that your order begin processing.
- When your dedicated server will activated you will receive welcome message with all required access information.
Connection to server
To connect to Windows dedicated server from your Windows PC, click on "Run" and in Software list choose "Standard - Remote Desktop connection". Standard RDP client window would be open. You can create shortcut for RDP client connection for easy access.
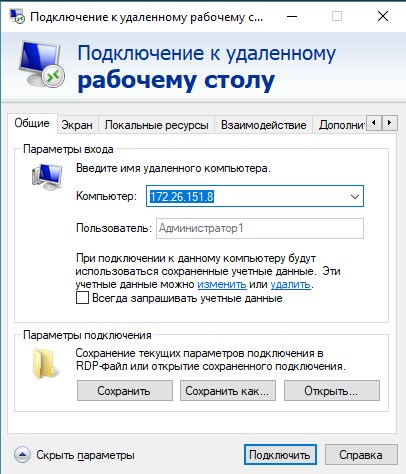 In this window fill out your server ip address in field "Host" and username (usually it is Administrator). You can obtain connection login and password from welcome message or from your account at customer portal. Then click on button "Connect" and you will connect to server.
In this window fill out your server ip address in field "Host" and username (usually it is Administrator). You can obtain connection login and password from welcome message or from your account at customer portal. Then click on button "Connect" and you will connect to server.
When you connect to server first time program will ask your password and you need fill it. Sometimes you may to be alerted that program cannot verify connection security. This is okay and you need just click "OK" button and continue connection.
When you successfully connected to server new window will open with remote desktop. Now you could work on remote server as on your own PC.
If you want migrate data from/to your server or copy & past your data from your PC you need connect your local resources (disk, usb device, printer, sound, etc.):

If you click on "More" you will see local resources of your PC like disks, USB devices and if you mark them, they will available on your remote server too.
Note: your server work always even when you sleep and disconnected. You just connect to server anytime when you want and continue your work, runned software can work at background if you click logout.
List of software for RDP connection to server for Linux, macOS, Android и iOS
Linux - https://www.freerdp.com/
macOS - https://apps.apple.com/ru/app/microsoft-remote-desktop/id1295203466?mt=12
Android - https://play.google.com/store/apps/details?id=com.microsoft.rdc.android&hl=ru
iOS - https://itunes.apple.com/us/app/microsoft-remote-desktop/id715768417?mt=12


 ⚠️
⚠️