Работа c ISO-образами на виртуальных серверах
Зачем нужны ISO-образы
Необходимость загрузить систему из ISO-образа может возникнуть в двух случаях:
- когда нужно установить или переустановить свою операционную систему (если в списке предлагаемых нет нужной);
- когда нужно загрузить сервер в режиме восстановления для диагностики/починки.
Для работы с ISO-образами можно использовать панель управления сервером. Она доступна для всех наших виртуальных серверов.
Панель управления сервером
Для перехода в панель управления сервером, в личном кабинете кликните на меню Услуги — «Виртуальные серверы». Выберите в списке нужный сервер и в верхнем меню кликните на иконку «Перейти».
Альтернативно, можно войти в панель панель управления сервером используя данные в инструкции от сервера. Инструкция доступна в личном кабинете на странице «Виртуальные серверы» по кнопке в верхнем меню «Инструкция».
Как загрузить свой ISO-образ
В панели управления сервером в левом меню откройте раздел «Управление — ISO-образы». В верхней панеле инструментов нажмите кнопку «Загрузить»
Панель управления предложит выбрать виртуальную машину, за которой будет закреплён образ, и способ загрузки: файл на вашем ПК или по ссылке.
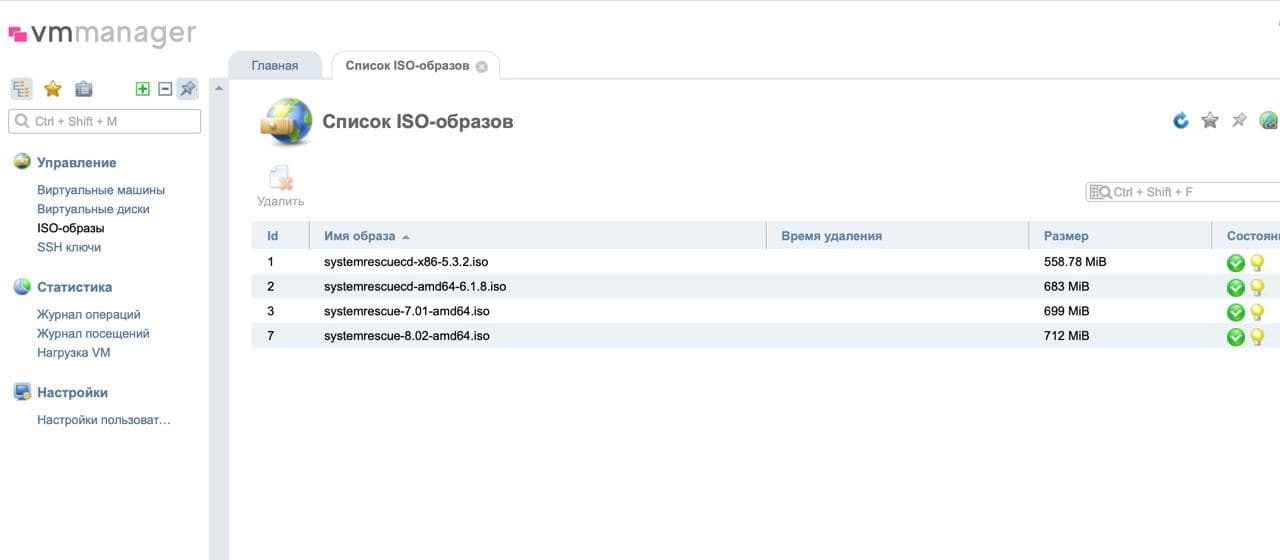
Важно:
- Размер загружаемого ISO-образа не должен превышать 2 Гб. Если размер нужного вам образа больше, для его загрузки и подключения обратитесь в техническую поддержку;
- Загруженные ISO-образы хранятся ограниченный период — 48 часов с момента загрузки;
- Одновременно может храниться не более 3 загруженных образов.
Будьте внимательны при настройке сети для своей операционной системы. Вам необходимо будет указать сетевые настройки. Их можно получить из информации об IP адресах на странице Виртуальные машины или уточнить в технической поддержке.
Загрузка виртуального сервера с ISO-образа
Чтобы загрузить сервер из образа:
- 1. Перейдите в панель управления сервером — раздел «Управление - Виртуальные машины»;
- 2. Выберите нужный сервер в списке, в верхней панеле инструментов нажмите «Стоп»;
- 3. После остановки сервера на панели инструментов нажмите «Диски». В открывшемся окне нажмите кнопку «ISO»
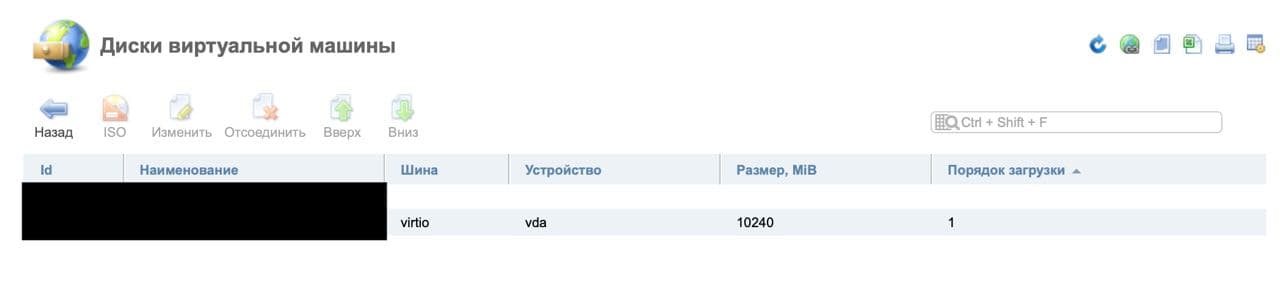
- Выберите ваш образ. Убедитесь, что в поле «Приоритет загрузки» установлено значение «В начало».
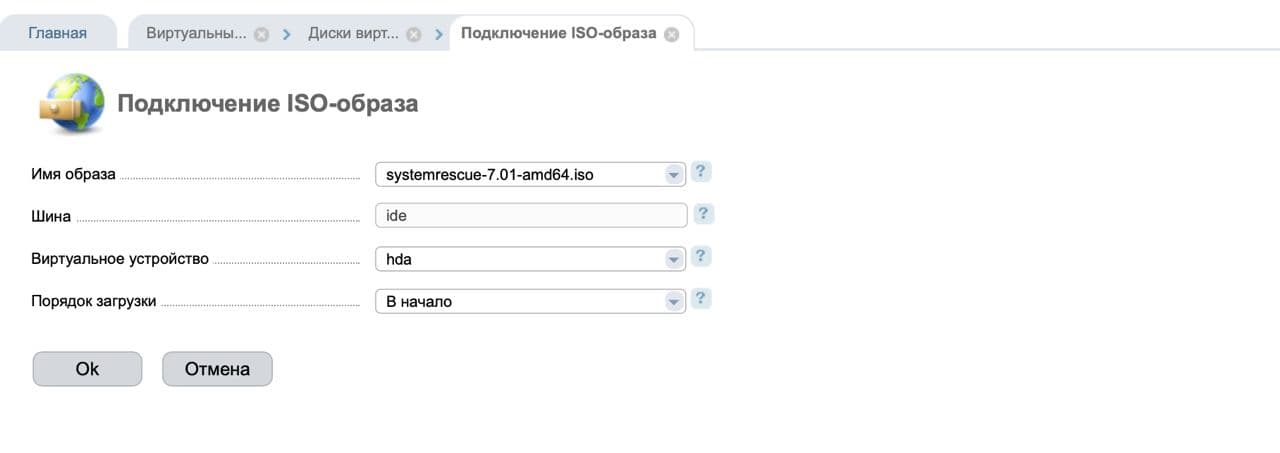
4. После этого вернитесь в раздел «Управление - Виртуальные машины», выберите сервер и нажмите «Старт», чтобы сервер запустился.
Для управления процессом загрузки и первичной настройки операционной системы нужно подключиться к серверу по VNC.
Подключение по VNC
Есть 2 способа подключения к серверу по VNC:
1. Используя встроенный VNC клиент в панели управления сервером. Для этого перейдите в раздел «Управление — Виртуальные машины», выберите нужный сервер и на панели инструментов нажмите «VNC»:
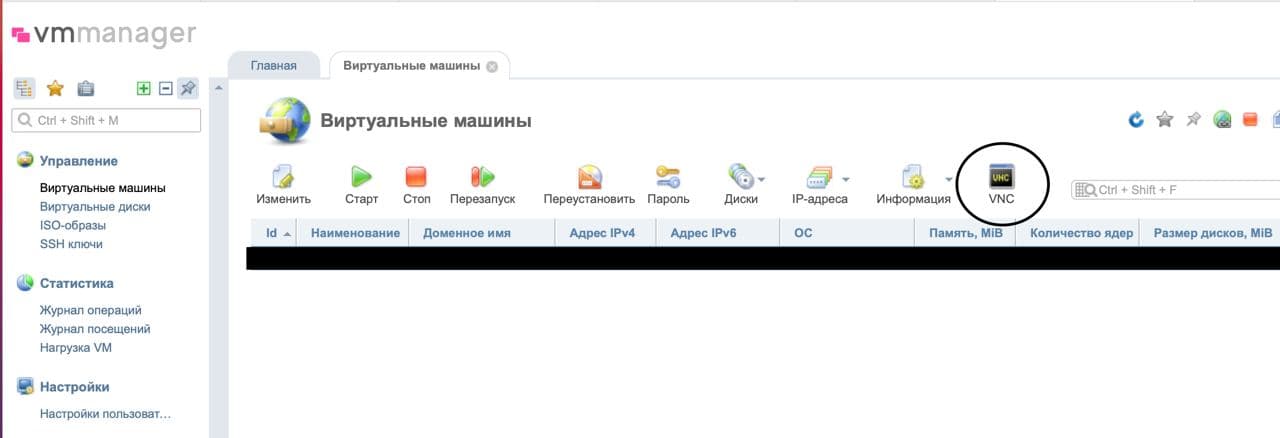
В новом окне/вкладке браузера откроется VNC-клиент NoVNC:
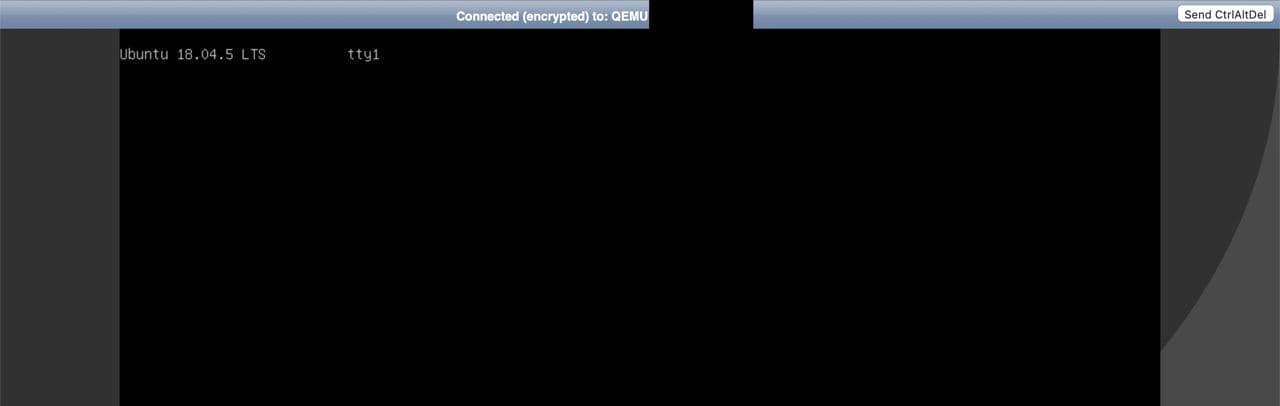
2. Через любой десктопный или серверный VNC-клиент, например,VNCviewer. Данные доступа для подключения можно найти в VMmanager: на странице «Виртуальные машины», выберите нужный сервер и в верхнем меню нажмите «Изменить»:
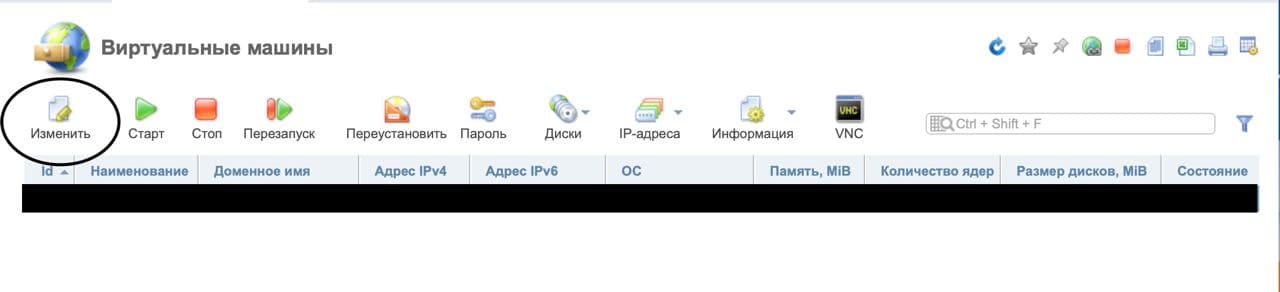
В открывшейся вкладке найдите раздел «VNC». Он будет содержать данные для подключения через VNC-клиенты, например:
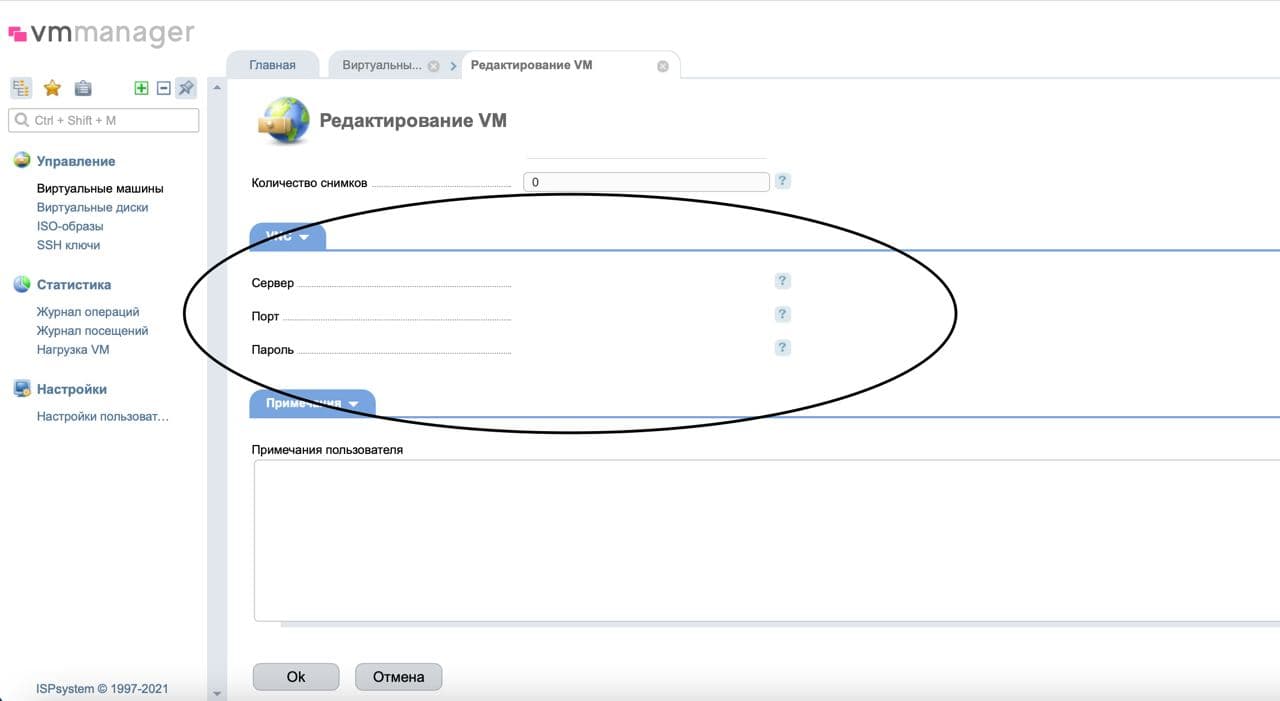
При перезагрузке сервера в случае отключения VNC-клиента, запущенного через панель управления сервером, обновите страницу в браузере клавишей F5.
В процессе запуска сервера при управлении по VNC можно нажать клавишу F12 и выбрать источник загрузки виртуального сервера (например, если вам нужно переключиться с образа на основной диск).
Примечание: Загрузка ISO образов возможна только для виртуальных серверов приобретённых после 28 июня 2021 года.


 ⚠️
⚠️